Broadcast-quality modulators deliver great digital channels - but only if the video feed meets broadcast standards. Consumer modulator can accept less-than-perfect video, but the channel quality is far below broadcast standards.
The new QMODs use totally new processing to deliver an integration-quality solution. Each modualtor/encoder feature a hardware HD scaler for each of the two encoders - resolving the "not exactly" issues of commercial video and digital signage, and delivering broadcast level encoding. In current terms, the new encoders deliver both Motion and Sports quality levels.
Some scaling is automatic, such as adapting 60 and 30 Hz video to boadcast 59.94 or 29.97 Hz. Normally, the QMOD will follow the resolution of the source video (Auto Resolution), but if you fix the resolution to 1080i or 720p, the unit will scale all video to that resolution. 480i and 480p video will be streched to full screen when you turn Auto Resolution off.
PC Scaling
In our earlier QMODs, all PCs needed scaling because of variations and refresh rates. That's still true for analog VGA video, but the process is a lot more automatic for HDMI.
In general, PC presentations via HDMI 1080p will automatically be very close edge-to-edge, as the data from HDMI gives us the information we need to exactly scale the image. The image should be close to edge-to-edge in most modern TV's normal mode - there's less overscan then in earlier TVs. For some LG sets, use the Just Scan mode for best results for PC signage.
For VGA resolutions less than 1080p, you may need to use the Zoom, Left, Right, Up, Down positioning to correctly display the image. Other sources will be accepted and scaled automatically or following your settings.
Web Page Scaling

The onboard Web Program A and Program B pages offer the easiest approach to formatting the video, especially useful for digital signage. A lot of signage has no safe area, so scaling is needed to deliver an edge-to-edge image on TVs (typically TVs crop off about 5% of the video).
- Set up a TV nearby, tuned to your channel and program, so you can watch the process on screen.
- Select the Program A or B page on the network or through the front-panel USB port
- Go to the Horizontal section and:
- Click the Right or Left arrow to line up the left edge of the video on the screen
- Click the Up arrow to zoom the image to the right, or Down arrow to shrink the image to meet the edge
- Go the the Vertical section and
- Click the Up or Down arrow to line up the image at the top of the screen
- Click the Left or Right arrows to move line up the bottom edge to the TV
Menu Scaling
The process is similar, with a few small changes.
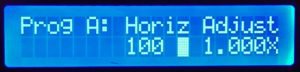
- Set up a TV nearby, tuned to your channel and program, so you can watch the process on screen.
- Click the Setup button, then select Program A or B with the Left/Right buttons and press Select
- Click the Up/Down buttons to view the Horiz Adjust menu. Press the Select button and you'll see a flashing white bar on the second line, as shown above.
- Click the Right or Left button to line up the left edge of the video on the screen
- Click the Up button to zoom the image to the right, or Down arrow to shrink the image to meet the edge
- Press Select to save the setting
- Click Down to access the the Vert Adjust menu and
- Click the Up or Down button to line up the image at the top of the screen
- Click the Left or Right button to move line up the bottom edge to the TV
- Press Select to save the setting
At the current version of firmware, you will be able to zoom or shrink 1080p video to adjust the image. We're working on our software so that you can position the video, as you can do now with 1080i and 720p video.
